- How Do You Download Microsoft Teams On Your Laptop
- Can You Open Microsoft Teams
- How Do You Download Microsoft Teams On A Macbook Air
- How Do I Download Microsoft Teams
- How Do You Download Microsoft Teams App
- How Do You Download Microsoft Teams On A Computer
- How Do I Download Microsoft Teams Video To My One Drive
The Microsoft Teams preview is currently available in 181 countries and 18 languages. If you're interested, you can grab the desktop app from the Microsoft Teams website now. Go to the meeting invite and select Join Microsoft Teams Meeting. That'll open a web page, where you'll see two choices: Download the Windows app and Join on the web instead. If you join on the web, you can use either Microsoft Edge or Google Chrome. Your browser may ask if.
Original KB number: 10055
Summary
In this article, you'll find detailed how-to instructions on joining a Teams meeting with a computer or mobile device, or by phone. You'll also find troubleshooting tips specific to your situation. Keep in mind that to join a Teams meeting, you need to have received a Teams meeting request, usually sent in email
Estimated time of completion:
10-15 minutes.
Join a Microsoft Teams meeting
How do you want to join the Teams meeting?
- If you want to use a computer or laptop, see Join with a computer or laptop.
- If you want to use a smartphone or tablet, see Install Teams on your mobile device.
- If you want to call in by phone, see Join a meeting by phone: check meeting request for dial-in numbers.
Join with a computer or laptop
Follow these steps:
Go to Outlook > Calendar, and open the meeting request.
Select Join Microsoft Teams Meeting.
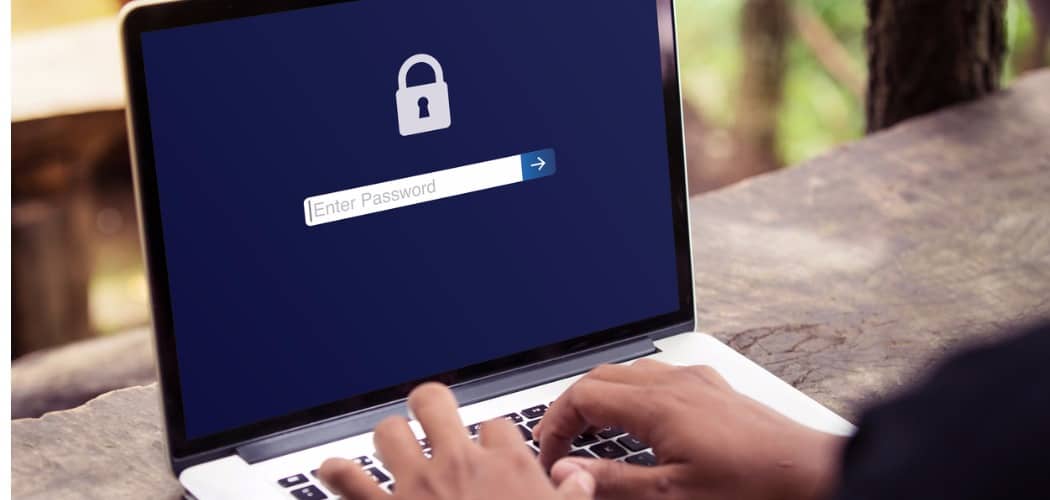
Are you able to join the meeting?
- If yes, congratulations, you've successfully joined a Teams meeting.
- If yes but you're having trouble with the meeting audio, see Troubleshoot audio.
- If the meeting opened in Teams Web Access instead of in the desktop version of Teams, see Check your default browser.
- If you are not able to join the meeting, see Join with Teams Web App when Teams is installed.
How Do You Download Microsoft Teams On Your Laptop
Join with Teams Web App when Teams is installed
If the desktop version of Teams is installed on your computer but you can't join the meeting, follow these steps to join with Teams Web App:
- In the meeting request, right-click Join Microsoft Teams Meeting and select Copy Hyperlink.
- Paste the meeting link into a browser address box, and add ?sl=1 at the end. For example:
https://join.contoso.com/meet/patrick/ABCDEFGH?sl=1. - Press Enter to join the meeting with Teams Web App.
If you don't have the desktop version of Teams, you can use Teams Web App to join a Teams meeting from a Windows or Mac computer with a supported browser installed.
You don't have to download anything, just follow these steps:
Go to Outlook > Calendar, open the Teams meeting request, and select Join Microsoft Teams Meeting.
Do one of the following:
Enter your name, and select Join the meeting.
Openttd signals. OR
If the meeting request is from somebody in your own organization, select Sign in if you are from the organizer's company or Sign in if you are an Office 365 user.
Tip
If you're having trouble joining the meeting, open an InPrivate Browsing session in Internet Explorer, and try joining the meeting again.
Are you able to join the meeting?
- If yes, congratulations, you've successfully joined a Teams meeting.
- If you can't connect to meeting audio or see the meeting content, see Troubleshoot using the Teams Web App.
- If you are not able to join the meeting, or an error occurred, see Troubleshoot joining a meeting with Teams Web App.
Check your default browser
If Teams is installed on your computer but the meeting opens in Teams Web App, it usually means that Internet Explorer is not your default browser.
To fix this issue, you have two options:
Make Internet Explorer your default browser, and then try joining the meeting again.
OR
Copy the meeting link, and paste it into Internet Explorer.
Details
Make Internet Explorer your default browser

- On the Windows desktop, start Internet Explorer.
- Go to Tools > Internet Options > Programs.
- Select Make default, and select OK.
Paste the meeting link into Internet Explorer
- Go to Outlook > Calendar, and open the meeting request.
- Right-click the meeting link, and choose Copy Hyperlink.
- Open Internet Explorer, and paste the meeting link into the address box.
If your problem is not solved, see Not able to join a Teams meeting.
Troubleshoot using the Teams Web App
Make sure you're using a supported platform and browser.
Find the Teams web app at https://teams.microsoft.com.
Do one of the following:
Enter your name, and select Join the meeting.
OR
If the meeting request is from somebody in your own organization, select Sign in if you are from the organizer's company or Sign in if you are an Office 365 user.
Can You Open Microsoft Teams
If your problem is not solved, see Not able to join a Teams meeting.
Troubleshoot joining a meeting with Teams Web App
If you've already joined the meeting, close all your browser windows, and follow these steps:
Make sure you're using a supported platform and browser.
Find the Teams web app at https://teams.microsoft.com.
Do one of the following:
Lightgallery. Lightgallery can be instantaneously launched by programmatically enabling the dynamic option and populating by passing array of objects representing the gallery elements. KUP Opbouwspot GU10 1x Wit € 79,00 Nieuw. Philips HUE ENSIS Hanglamp LED 2x39W/3000lm Zwart € 399,95 Created with Sketch. Philips HUE White E27 7W 550lm 2000K Globe Transparant € 29,95. LightGallery A customizable, modular, responsive, lightbox gallery plugin for jQuery. Lightgallery.js can be instantaneously launched by programmatically enabling the dynamic option and populating by passing array of objects representing the gallery elements.
Enter your name, and select Join the meeting.
OR
If the meeting request is from somebody in your own organization, select Sign in if you are from the organizer's company or Sign in if you are an Office 365 user.
If your problem is not solved, see Not able to join a Teams meeting.
Install Teams on your mobile device
First, make sure you've installed the most current Teams app for your mobile device. Even if you don't have an account on the meeting organizer's network, you'll need the Teams app to join the meeting as a guest.
Teams is available on the following devices:
- Windows phone or tablet
- iPhone or iPad
- Android phone or tablet
To install or update Teams:
- Go to your device's app store and search for Teams.
Join the Teams meeting on a mobile device
To join a Teams meeting on your mobile device, follow these steps:
- Connect to a Wi-Fi access point if available. Wi-Fi is required by default for viewing meeting content and video.
- Open the calendar on your device, and find the meeting you want to join.
- If the meeting request is from someone outside your organization, make sure you're signed out of Teams.
- Select Join Teams meeting.
If you are not able to successfully join the Teams meeting, see Troubleshoot joining a Teams meeting on a mobile device.
Troubleshoot joining a Teams meeting on a mobile device
I can't see meeting presentations or video
Make sure you're connected to a Wi-Fi access point.
I can't connect to meeting audio
If you're not connected to a Wi-Fi access point, go to My info > More > Settings, and make sure Require Wi-Fi for VoIP is set to OFF.
When I join the meeting, I get an error message, or I keep getting kicked out and asked to rejoin
If the meeting request is from someone outside your company, sign out of Teams and join the meeting again as a guest.
If your problem is not solved, see Not able to join a Teams meeting.
Join a meeting by phone: check meeting request for dial-in numbers
To join a meeting by phone, you'll need the dial-in information provided by the meeting organizer.
Go to your calendar, and open the meeting you want to join.
Does it contain dial-in information similar to this?
- If yes, see Join a meeting by phone.
- If no, see Join a meeting by phone: no dial-in numbers available.
Join a meeting by phone: no dial-in numbers available
If dial-in information isn't available, you can try contacting the meeting organizer, or join the meeting using an alternate method.
Focus planet. What do you want to do?
- If you're done for now, see Join a Teams meeting: walkthrough complete.
Join a meeting by phone
To join a meeting by phone:
Dial the conference call number.
Enter the Conference ID.
(Optional) Once you're connected to the meeting, dial *1 to hear a list of available keypad commands, such as mute and unmute.
Important
If the meeting request contains a link that says Forgot your dial-in PIN, you may also have to enter a dial-in PIN when you dial in as the meeting organizer or join a secured meeting by phone. For more information, see Call in to a Teams meeting.
If you are not able to join the meeting by phone, see Not able to join a Teams meeting.
Troubleshooting meeting join
Frequently asked questions
Where can I find the link to the meeting?
Look for the link in the meeting request you received from the organizer. Go to Outlook > Calendar, double-click the meeting to open it, and then select Join Teams meeting.
How do I connect to the meeting audio by phone?
You can connect to the meeting audio by phone if the meeting request contains information similar to this:
For more information, see Call in to a Teams meeting.
Did this solve your problem?
- If yes, congratulations, you've successfully joined a Teams meeting.
- If no, see Troubleshoot meeting join.
Join a Teams meeting: walkthrough complete
Thank you for completing the guide for joining a Teams meeting.
Not able to join a Teams meeting
We're sorry you weren't able to join the Teams meeting. Suggested next steps:
- Try joining the meeting on a different device, or connect to the meeting by phone if the meeting request contains dial-in information.
- Contact your workplace technical support-typically, the person who set up your Teams account for you.
Troubleshoot audio
Choose the issue that best describes your situation:
Audio doesn't work with Windows 8.1
If you're running Teams on Windows 8.1 operating system, certain audio or video devices may not work if the device drivers aren't installed properly. This is a known issue on Windows 8.1, and a possible workaround is to update the device drivers to the latest version.
See Download and install drivers in Windows 8.1.
Teams doesn't recognize my audio device or you got an error that says your speaker and microphone are not working
Try the following suggestions to resolve the problem. After each suggestion, check to see if your device is working before moving on to the next one.
If you're on Windows 8.1, make sure your device drivers are up to date. See Download and install drivers in Windows 8.1.
If your audio device is connected to a USB hub, plug it directly into your computer.
Unplug your device, reboot and plug it back in.
Make sure your audio device is not disabled:
Go to Start > Control panel.
In Control panel, search for Sound and open it.
Right-click to make sure Show Disabled Devices is checked.
If your audio device is disabled, right-click the device and select enable.
Scan for hardware changes in Device manager:
- Go to Start > Control panel.
- Search for Device Manager and open it.
- Select your computer name, then select Actions > Scan for hardware changes. This will find new devices and install the drivers.
Download the most current drivers from the manufacturer's web site and install them.
I can't hear others
If you can't hear audio, check the following:
In the Teams meeting, point to the Phone/Mic icon, then select the DEVICES tab. Make sure the device you want is selected, and the volume is high. Adjust the volume using the speaker icon if needed.
Check the speakers and volume on your computer as well. Select the sound button on the lower-right corner of your computer, and use the sliders to change the volume of the device you want.
If your device is connected to a USB hub, connect it directly to your computer.
If you have a desk phone and the handset is on the cradle, make sure your speakerphone is on.
If none of these suggestions solve the problem, try using a different device, or transfer the call to another phone. For more information, see Transfer a Teams call.
People can't hear me
How Do You Download Microsoft Teams On A Macbook Air
Check to make sure you're not muted. When you're muted, the Phone/Mic icon in the meeting looks like . Select the icon to unmute.
In the Teams meeting, point to the Phone/Mic icon, then select the DEVICES tab. Make sure the device you're using is selected.
Check the mic options in the Teams main window:
In the Teams main window, go to Options > Audio device, and then choose the microphone you want.
Use the slider to adjust the microphone volume. The blue indicator helps you choose the appropriate level for your mic as you speak.
Low call quality or choppy audio
Low audio quality might happen for different reasons. Try the following suggestions as appropriate:
For a quick workaround, transfer the audio to a landline or cell phone. See Transfer a Teams call.
If you're using wirelesses, use a wired connection for better network quality.
Close any programs that you aren't using.
If your device is connected to a USB hub, connect it directly to your computer.
If you're running on battery, plug your computer to a power supply.
Turn off your video.
If possible, stop sharing your screen.
Make sure you're not too close to your mic.
If you are using a noise-canceling microphone, position it approximately 1 inch away from your mouth. This filters out unwanted background noise.
Make a test call and adjust your mic volume and position. Select the audio icon on the lower left side of the Teams main window, then select Check Call Quality.
Use an audio device that's qualified for Microsoft Teams.
Make sure your device drivers are up to date:
- For Windows 7, see Automatically get recommended drivers and updates for your hardware.
- For windows 8, see Download and install drivers in Windows 8.1.
I hear echo or a screeching sound
You may even get an alert:
Check your audio - others might be hearing an echo..echo..ech..
- If using external speakers and mic, make sure your mic isn't too close to the speakers.
- Turn down your speaker volume to reduce the echo.
- If you're using your webcam's microphone or if you are using your computer speakers, try using a different audio device such as a headset, handset, or standard microphone.
- If you're in a room with several people and multiple audio devices, mute your microphone and speakers, and request others in the room to mute their audio.
Tip
If you're in a conference room, use the room's audio by adding it to the meeting. Make sure everyone in the room mutes their speakers and microphones.
Pause on the People icon in the meeting, then select Invite More People.
Type the conference room's phone number, and select OK. The room number is normally listed on the phone or the room information.
Answer the phone when Teams calls the room.
If your problem is not resolved, see Not able to join a Teams meeting.
Troubleshoot meeting join
What do you need help with?
How Do I Download Microsoft Teams
The other day, i got a question from a reader that mentioned that after downloading multiple files in Microsoft Teams, she couldn’t find those files using File Explorer on her Windows computer.
How Do You Download Microsoft Teams App
Where does MS Teams store files?
Microsoft Teams files are stored in the cloud, by default in dedicated SharePoint sites (for files shared in a team or channel), Office 365 (conversations, notebooks etc) and in OneDrive (for files shared in chats). You can also store your Files in other file storage services such as Dropbox, Google Drive and Box.
How Do You Download Microsoft Teams On A Computer
Obviouslly, there are cases in which you might want to download one, multiple or all files from a Team for backup, or sharing with others with no access to your Team.
In today’s post we’ll try to answer some common questions related to file downloads in Teams, let’s get started:
Microsoft Teams default downloads location
As of today, Teams downloads either single or multiple files to your default Windows operating system Downloads folder, which you can easily find in the File Explorer. Typically that is the Downloads folder, that is by default pinned in the File Explorer quick access.
Form Microsoft Teams it’s quite easy to open the Downloads Folder:
- Go the your left hands side App Bar.
- Hit the Files Icon.
- From the left hand side, hit the Downloads view
- Hit the prominent Open Downloads Folder button as shown below.
- That will open the Downloads folder.
Can i change my download folder in Teams?
The default download location can’t currently be changed in Microsoft Teams. You can however change the downloads folder location from the File Explorer. This will apply for all your Windows apps, not only Teams.
- Hit the Magnifying Glass in your Windows Task bar.
- Type File Explorer.
- In the Quick access section right click your Downloads entry.
- Hit Properties.
- Then hit Location and change to other folder in your computer.
- Hit Move…
- and then OK.
Want to become a Microsoft Teams power user?
Downloading multiple files in Teams
When you download multiple files, those are zipped by the default to a zipped file named OneDrive+<the download date>. This might be a bit confusing to find, but i would believe that the Teams development group will enhance it going forward.
How Do I Download Microsoft Teams Video To My One Drive
Chat download locations
Files and images shared in one to one conversation threads, are stored in the OneDrive of the person who share the files. Shared files in Group chats are stored in the Channel folder on Sharepoint site of the Team. You can easily access those files on Teams.

Comments are closed.