R/SABnzbd: Open source, NZB capable binary newsgrabber written in Python, server-oriented using a web-interface. SABnzbd.org is the active successor. This video is a tutorial how to install a Sabnzbd docker into unRAID and configure it. You will learn how to map it to the correct shares and add 2 usenet pr.
In these guides, you’ll be able to start using SABnzbd with your subscription. We will cover both the Quick Start setup, as well as adding our service as another choice on your server list.
You’ll find the latest version of SABnzbd available from their website.
We strongly recommend using a stable release of the client.
Install the client, changing any directory settings desired.
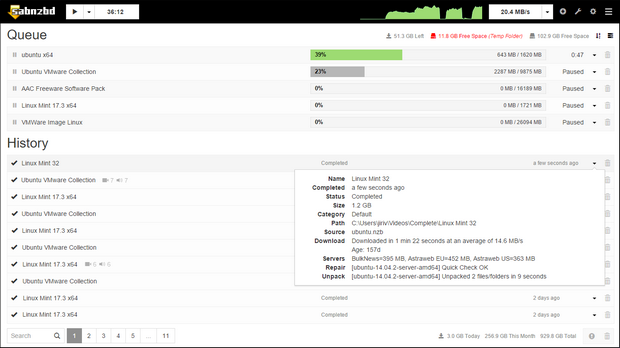
Quick Start
Upon the first launch of the client, the Quick Start Wizard will load inside your default web browser. Select your desired language and begin with “Start Wizard”.
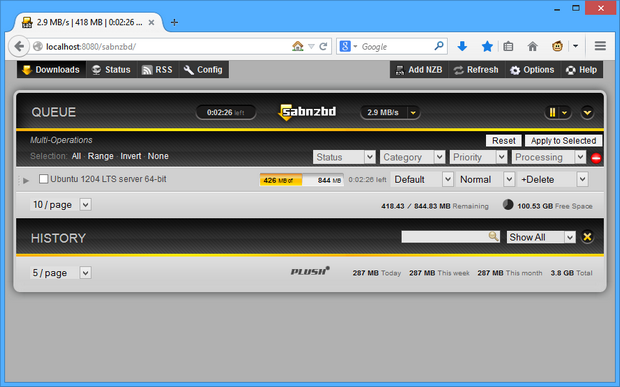
You’ll enter the server and login information on the next screen. Enter the settings as desired:
Host: The hostname received in the confirmation email
Username: Your username received in the confirmation email
Password: Your username received in the confirmation email
SSL: This can be toggled on and off depending on your preferences. The setting will toggle the Port number automatically.
Port: This parameter will automatically set from the SSL toggle. If you have another port you’d like to use, enter it here.
Connections: You’ll enter the amount of connections offered here from the confirmation email. If you aren’t sure, we’d recommend starting with 20.
Certificate Verification: We recommend leaving this option on Strict, though you can set to Minimal should you run into issues. Note that this will only be affected if SSL is used.
Press the “Test Server” button and make sure the Connection Successful! text appears.
Should you see an error code, double check the information entered for any errors. Should the issue persist, you can reach out to our support team with the error code provided for further assistance.
Click the “Next” button to finalize your settings.
The client should now be configured and ready for use! You’ll see your default download paths displayed here, as well as the link you’ll use to interface with SABnzbd through your browser.
Click the “Go to SABnzbd” to finish setup and begin using the service!

Add as additional server

Sabnzbd Alternative
If you’ve already had another server running previously or you’d like to add your service to the list, this guide will get you up and running alongside another provider.
From SABnzbd’s main screen, select the Settings icon at the top.
Select the “Servers” option at the top.
Select the “Add Server” option from the top left, and fill out the fields. (Please note that we have selected the “Advanced Settings” for this tutorial, but you will not need to enter any information under this tab to use the service.)
Host: The hostname received in the confirmation email
Port: This parameter will automatically set from the SSL toggle. If you have another port you’d like to use, enter it here.
SSL: This can be toggled on and off depending on your preferences. The setting will toggle the Port number automatically.
Username: Your username received in the confirmation email
Password: Your password received in the confirmation email
Connections: You’ll enter the amount of connections offered here from the confirmation email. If you aren’t sure, we’d recommend starting with 20.
Priority: With 0 being the highest priority and 99 being the lowest, this sets the server on a list of which service to pull from first. It’s generally best practice to set any unlimited services on a higher priority, with block accounts being lower.
Retention Time: Use this to filter out posts that are older than the set date. This can help to speed up searches and find the newest content available. Leaving this field blank will allow for maximum retention.
Timeout: This is the time the program allows for error recovery. We recommend leaving this area blank, or setting the value to 60.
Certificate Verification: We recommend leaving this option on Strict, though you can set to Minimal should you run into issues. Note that this will only be affected if SSL is used.
SSL Ciphers: We recommend leaving this area blank.
Optional: We recommend leaving this option unchecked.
Send Group: We recommend leaving this option unchecked.
Server Description: The name the server will show in the server list and error reporting. We recommend a simple name like XXXXXXXXXXXXXXXXXXXXXXXXXXX.
Personal Notes: An area to store any notes you’d like to keep about the account.
Press the “Test Server” button and make sure the “Connection Successful!” text appears.
Should you see an error code, double check the information entered for any errors. Should the issue persist, you can reach out to our support team with the error code provided for further assistance.
Sabnzbd Vs Nzbget
Select “Save Changes” to finalize the settings, and verify the server is checked under “Enabled”.
You’re set to begin using the service!

Comments are closed.