This document is for people who are unfamiliar with command line tools. Command-line experts can go straight to the User’s Guide or the pandoc man page.
- Notepad++ Markdown Plugin
- Best Notepad++ Plugins
- Notepad++ Markdown Style
- Notepad++ Markdown Language
- Notepad++ Markdown Latex
- Notepad++ Markdown Highlighting
The basic syntax outlined in John Gruber’s original design document added many of the elements needed on a day-to-day basis, but it wasn’t enough for some people. That’s where extended syntax comes in. Several individuals and organizations took it upon themselves to extend the basic syntax by adding additional elements like tables, code blocks, syntax highlighting, URL auto. Whether you're new to Markdown or a seasoned pro, you'll find the answers to your formatting questions on the basic syntax page. Take it up a notch. Make your Markdown documents awesome by using extended syntax to create tables, fenced code blocks, automatic links, and more. Sign up now to get priority notifications about The Markdown Guide. Jul 14, 2014 Restart Notepad and you can select Markdown from the bottom of the language menu. If you already have a userDefineLang.xml file in your NotePad folder, see this link for installation process. Notepad is a fantastic text editor, but there’s one thing it is missing by default: the ability to preview text written in Markdown format. Fortunately, there is a plugin called MarkdownViewer that enables you to preview plain Markdown text in all its Markdown glory in the same window.
Notepad++ Markdown Plugin
Restart Notepad and you can select Markdown from the bottom of the language menu. If you already have a userDefineLang.xml file in your NotePad folder, see this link for installation process.
First, install pandoc, following the instructions for your platform.
Pandoc is a command-line tool. There is no graphic user interface. So, to use it, you’ll need to open a terminal window:
On OS X, the Terminal application can be found in
/Applications/Utilities. Open a Finder window and go toApplications, thenUtilities. Then double click onTerminal. (Or, click the spotlight icon in the upper right hand corner of your screen and typeTerminal– you should seeTerminalunderApplications.)On Windows, you can use either the classic command prompt or the more modern PowerShell terminal. If you use Windows in desktop mode, run the
cmdorpowershellcommand from the Start menu. If you use the Windows 8 start screen instead, simply typecmdorpowershell, and then run either the “Command Prompt” or “Windows Powershell” application. If you are usingcmd, typechcp 65001before using pandoc, to set the encoding to UTF-8.On Linux, there are many possible configurations, depending on what desktop environment you’re using:
- In Unity, use the search function on the
Dash, and search forTerminal. Or, use the keyboard shortcutCtrl-Alt-T. - In Gnome, go to
Applications, thenAccessories, and selectTerminal, or useCtrl-Alt-T. - In XFCE, go to
Applications, thenSystem, thenTerminal, or useSuper-T. - In KDE, go to
KMenu, thenSystem, thenTerminal Program (Konsole).
- In Unity, use the search function on the
You should now see a rectangle with a “prompt” (possibly just a symbol like %, but probably including more information, such as your username and directory), and a blinking cursor.
Let’s verify that pandoc is installed. Type
and hit enter. You should see a message telling you which version of pandoc is installed, and giving you some additional information.
First, let’s see where we are. Type
on Linux or OSX, or
on Windows, and hit enter. Your terminal should print your current working directory. (Guess what pwd Na2edta. stands for?) This should be your home directory.
Let’s navigate now to our Documents directory: type
and hit enter. Now type
(or echo %cd% on Windows) again. You should be in the Documents subdirectory of your home directory. To go back to your home directory, you could type

The . means “one level up.”
Go back to your Documents directory if you’re not there already. Let’s try creating a subdirectory called pandoc-test:
Now change to the pandoc-test directory:
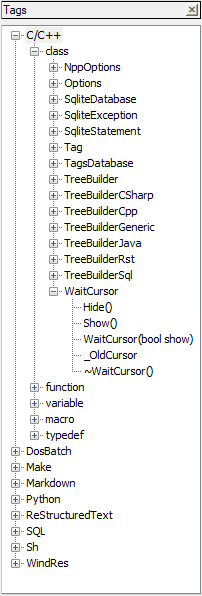
If the prompt doesn’t tell you what directory you’re in, you can confirm that you’re there by doing
(or echo %cd%) again.
OK, that’s all you need to know for now about using the terminal. But here’s a secret that will save you a lot of typing. You can always type the up-arrow key to go back through your history of commands. So if you want to use a command you typed earlier, you don’t need to type it again: just use up-arrow until it comes up. Try this. (You can use down-arrow as well, to go the other direction.) Once you have the command, you can also use the left and right arrows and the backspace/delete key to edit it.
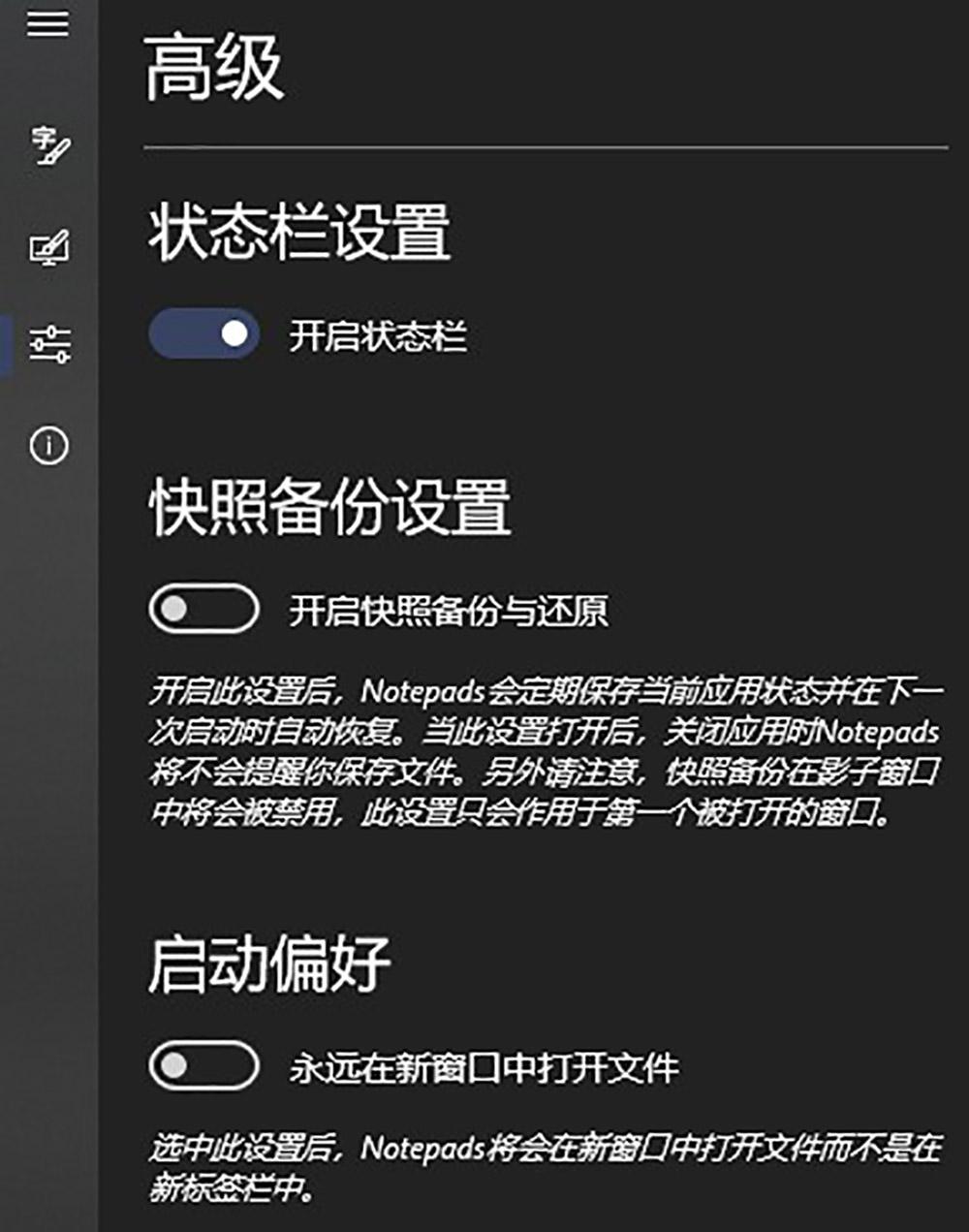
Most terminals also support tab completion of directories and filenames. To try this, let’s first go back up to our Documents directory:
Best Notepad++ Plugins
Now, type
and hit the tab key instead of enter. Your terminal should fill in the rest (test), and then you can hit enter.
To review:
pwd(orecho %cd%on Windows) to see what the current working directory is.cd footo change to thefoosubdirectory of your working directory.cd .to move up to the parent of the working directory.mkdir footo create a subdirectory calledfooin the working directory.- up-arrow to go back through your command history.
- tab to complete directories and file names.
Type
and hit enter. You should see the cursor just sitting there, waiting for you to type something. Type this:
When you’re finished (the cursor should be at the beginning of the line), type Ctrl-D on OS X or Linux, or Ctrl-Z followed by Enter on Windows. You should now see your text converted to HTML!
What just happened? When pandoc is invoked without specifying any input files, it operates as a “filter,” taking input from the terminal and sending its output back to the terminal. You can use this feature to play around with pandoc.
By default, input is interpreted as pandoc markdown, and output is HTML. But we can change that. Let’s try converting from HTML to markdown:
Now type:
and hit Ctrl-D (or Ctrl-Z followed by Enter on Windows). You should see:
Now try converting something from markdown to LaTeX. What command do you think you should use?
You’ll probably want to use pandoc to convert a file, not to read text from the terminal. That’s easy, but first we need to create a text file in our pandoc-test subdirectory.
Important: To create a text file, you’ll need to use a text editor, not a word processor like Microsoft Word. On Windows, you can use Notepad (in Accessories). On OS X, you can use TextEdit (in Applications). On Linux, different platforms come with different text editors: Gnome has GEdit, and KDE has Kate.
Start up your text editor. Type the following:
Now save your file as test1.md in the directory Documents/pandoc-test.
Note: If you use plain text a lot, you’ll want a better editor than Notepad or TextEdit. You might want to look at Sublime Text or (if you’re willing to put in some time learning an unfamiliar interface) Vim or Emacs.
Go back to your terminal. We should still be in the Documents/pandoc-test directory. Verify that with pwd.
Now type
(or dir if you’re on Windows). This will list the files in the current directory. You should see the file you created, test1.md.
To convert it to HTML, use this command:
The filename test1.md tells pandoc which file to convert. The -s option says to create a “standalone” file, with a header and footer, not just a fragment. And the -o test1.html says to put the output in the file test1.html. Note that we could have omitted -f markdown and -t html, since the default is to convert from markdown to HTML, but it doesn’t hurt to include them.
Check that the file was created by typing ls again. You should see test1.html. Now open this in a browser. On OS X, you can type
On Windows, type
Notepad++ Markdown Style
You should see a browser window with your document.
To create a LaTeX document, you just need to change the command slightly:
Try opening test1.tex in your text editor.
Pandoc can often figure out the input and output formats from the filename extensions. So, you could have just used:
Pandoc knows you’re trying to create a LaTeX document, because of the .tex extension.
Now try creating a Word document (with extension docx).
If you want to create a PDF, you’ll need to have LaTeX installed. (See MacTeX on OS X, MiKTeX on Windows, or install the texlive package on Linux.) Then do
You now know the basics. Pandoc has a lot of options. At this point you can start to learn more about them by reading the User’s Guide.
Notepad++ Markdown Language
Download mysql 5.5 for mac. Here’s an example. The --mathml option causes pandoc to convert TeX math into MathML. Type
then enter this text, followed by Ctrl-D (Ctrl-Z followed by Enter on Windows):
Now try the same thing without --mathml. See the difference in output?
If you forget an option, or forget which formats are supported, you can always do
to get a list of all the supported options.
Notepad++ Markdown Latex
On OS X or Linux systems, you can also do
to get the pandoc manual page. All of this information is also in the User’s Guide.
Notepad++ Markdown Highlighting
If you get stuck, you can always ask questions on the pandoc-discuss mailing list. But be sure to check the FAQs first, and search through the mailing list to see if your question has been answered before.

Comments are closed.