- Logitech G Hub Mouse Settings
- Logitech G Hub Mouse Macro
- Logitech G Hub Logitech Support
- Logitech Mouse G Hub Driver
- Logitech Mouse G Hub Enable Macro Script
- Logitech Mouse Not Detected In G Hub
- Logitech Mouse G Hub
- In this video I show how to change the sensitivity of your mouse in the software Logitech G HUB (you can download the software here: https://www.logitechg.co.
- Logitech G HUB Software lets you customize Logitech G gaming mice, keyboards, headsets, speakers, and other devices. New Feature - New Installer for Windows - Updated UI and installation tools. Fixed multiple issues related to install hangs. New Devices Supported - PRO X SUPERLIGHT Wireless Gaming Mouse. New Games Supported - Among Us.
Logitech G Hub Mouse Settings
Logitech G HUB menyediakan sebuah portal untuk mengoptimalkan dan mengkustomisasi semua gear Logitech G milikmu yang didukung: mouse, keyboard, headset, speaker, dan webcam.
This is a quick fix if you encounter a problem with G HUB suddenly not finding your device and you don’t have time to uninstall/reinstall G HUB software. This worked for me using the Logitech G900 Chaos Spectrum Gaming Mouse. In my case, I would open G HUB and my gaming mouse wasn’t recognized. This is strange because it was working fine earlier in the day and my mouse has been connected the entire time. This was a quick fix that worked for me, but it’s not a final solution. I’m still not sure why this occurred.
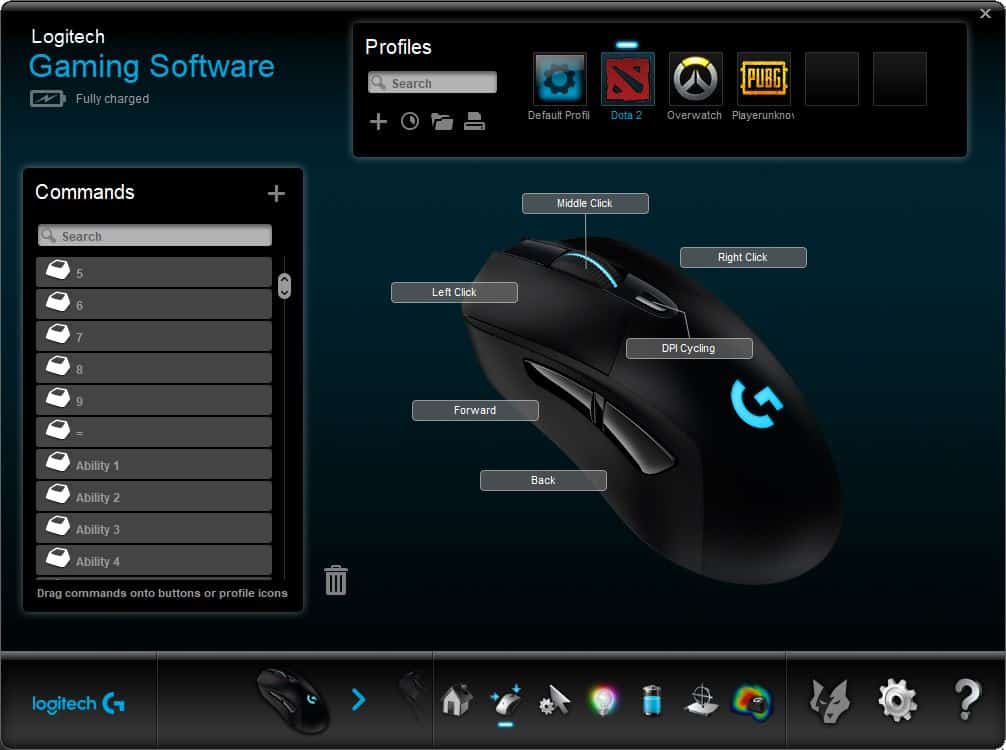
Quick Fix – Mouse Not Connected – Here are the steps I used when my Logitech G HUB Showed “Connect Your Logitech G Gear,” but in fact, my mouse WAS connected.
Logitech G Hub Mouse Macro
1. Close G HUB. Here I’m closing G HUB through the taskbar.
2. Find G HUB inside your Logitech folder. In my case, the Logitech folder is called “Logi” and G HUB is located inside that folder.
3. Right-click on G HUB and choose Run as Administrator. This will open G HUB.
4. Your device/mouse/Logitech G Gear should now be recognized.
UPDATE 07/17/2019: This issue occurred again three days after performing the above steps. Here are the steps that fixed this issue “today.”
The new method – permanently set the G HUB to always run as administrator
1. Right-click G HUB in the taskbar and choose Quit.
2. Open the Windows 10 Start menu search (Windows key + S) and type in “G HUB” and once the G HUB app appears then right-click and choose Open File Location.
Logitech G Hub Logitech Support


3. Right-click Logitech G HUB and choose Properties.
4. Inside Logitech G HUB Properties choose the Shortcut tab and click on Advanced.
Logitech Mouse G Hub Driver
5. Inside Advanced Properties check Run as administrator and click OK. Click OK to close the previous Properties window.
6. Now right-click the Logitech G HUB and choose Pin to taskbar.
7. Double click the G HUB icon in the taskbar. Your device should now be recognized and no longer see “Connect Your Logitech G Gear.”
This new method worked in my particular case to fix the issue today. If this occurs again and/or I find more information I will post it here.
Logitech Mouse G Hub Enable Macro Script
Logitech Mouse Not Detected In G Hub
Still having trouble? Contact Logitech Technical Support:
Logitech Mouse G Hub
1 (646) 454-3200
6 AM to 6 PM Pacific Time
Reference post:

Comments are closed.